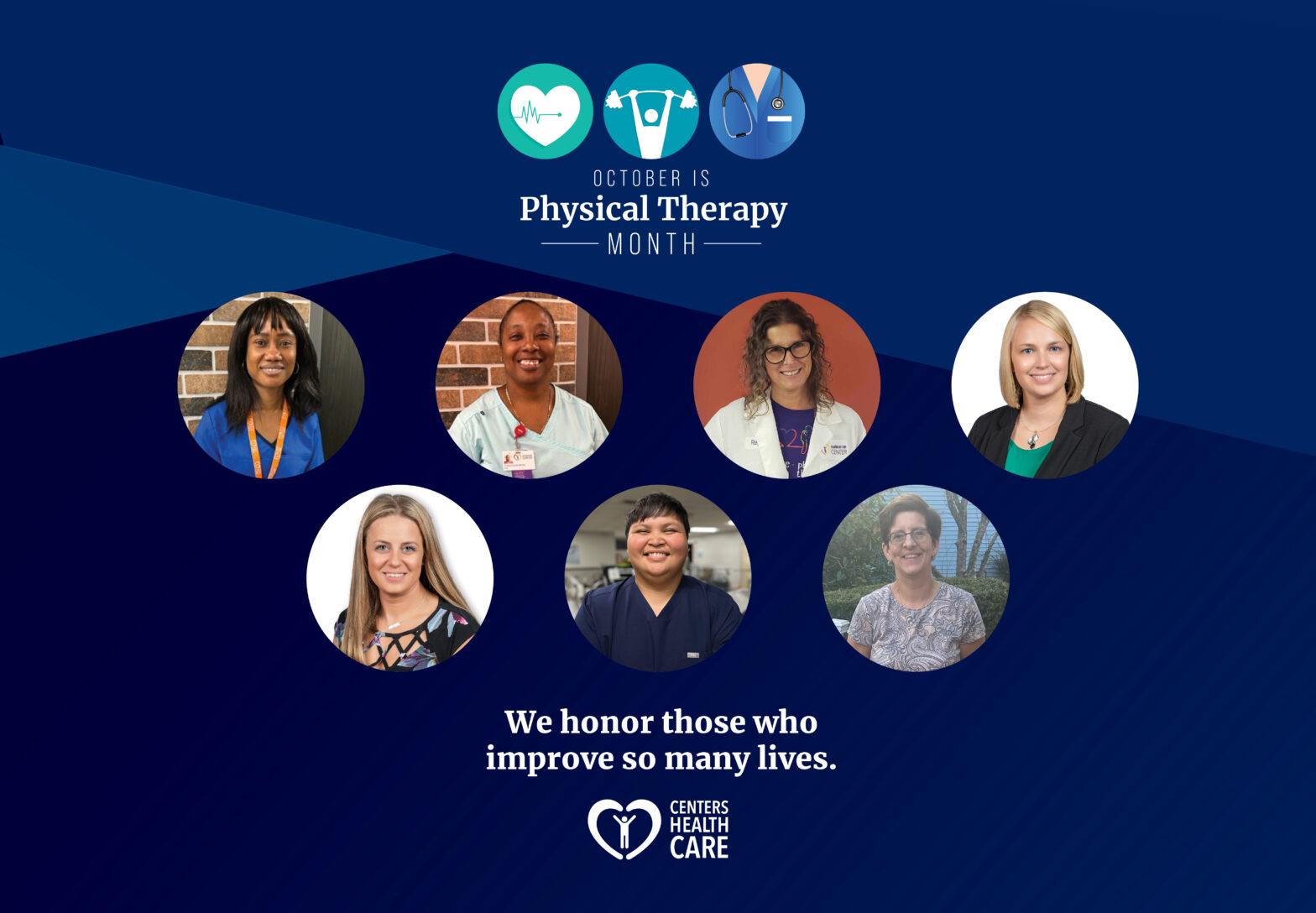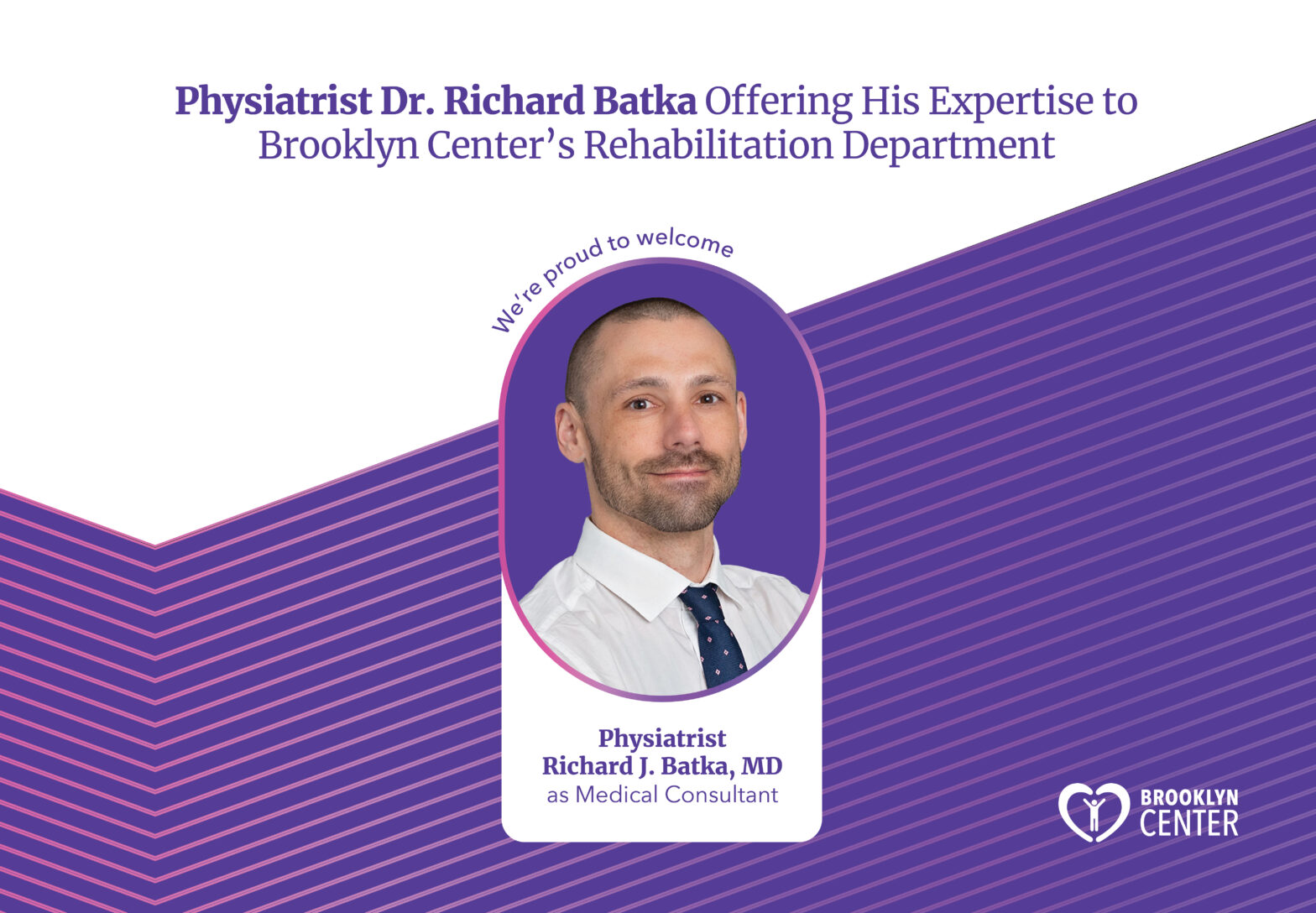March 26, 2020
How to use Skype to talk to friends and loved ones

How to use Skype to talk to friends and loved ones.
- Check for a webcam.Be sure your computer has a webcam. On most laptops, the webcam will look like a small hole in the top border of the screen.
- Install Skype.Depending on whether or not you have a Mac or a PC, the download link is different.
- For Windows users:Go to this link: http://www.skype.com/en/download-skype/skype-for-computer/. Click on the green button that says, “Get Skype for Windows Desktop.”
- For Mac users:Go to this link: http://www.skype.com/en/download-skype/skype-for-mac/. Click on the green button that says, “Get Skype for Mac.”
- Follow installer instructions.The Skype download should start automatically and the installer will guide you through how to install the program.
- Open Skype.After the program is finished installing, open up Skype. If you have trouble finding the program, follow these instructions for Mac or PC.
- For Windows users:Press your Windows key (left of Alt key), type “Skype” and press ↵ Enter.
- For Mac users:Open up Finder, search for “Skype,” then click on the program
- Click on a contact.In the left side of your screen, you will see a list of contacts if you have added any. Click on the name to open up a conversation with that person.
- If you haven’t added any contacts, you will first have to add at least one. Ask for a friend’s Skype ID, click Contacts in the upper left of the window, click Add Contact in the dropdown menu, then type your friend’s Skype ID.
- Start a video call.To start a video call, you must first be in a conversation with a contact. The instructions are slightly different for Mac and PC users.
- For Windows users:Click on the icon in the upper right corner of the window that looks like a video camera. It should be a blue circle with a white video camera inside.
- For Mac users:Click on the icon in the upper right corner of the window that looks like a video camera. It should be a green circle with a white video camera inside. Depending on your version of Skype, the icon may instead simply say, “Video Call.”
- You may be asked for permission for Skype to use your video camera, click “Allow” if you are comfortable with Skype having access to your camera.
- End the call when done.End the call by pressing the red button on the bottom of the video call window. The icon looks like a red circle with a white phone inside of the circle.
- You may need to move your cursor around the inside of the video call window to reveal the hang-up button.